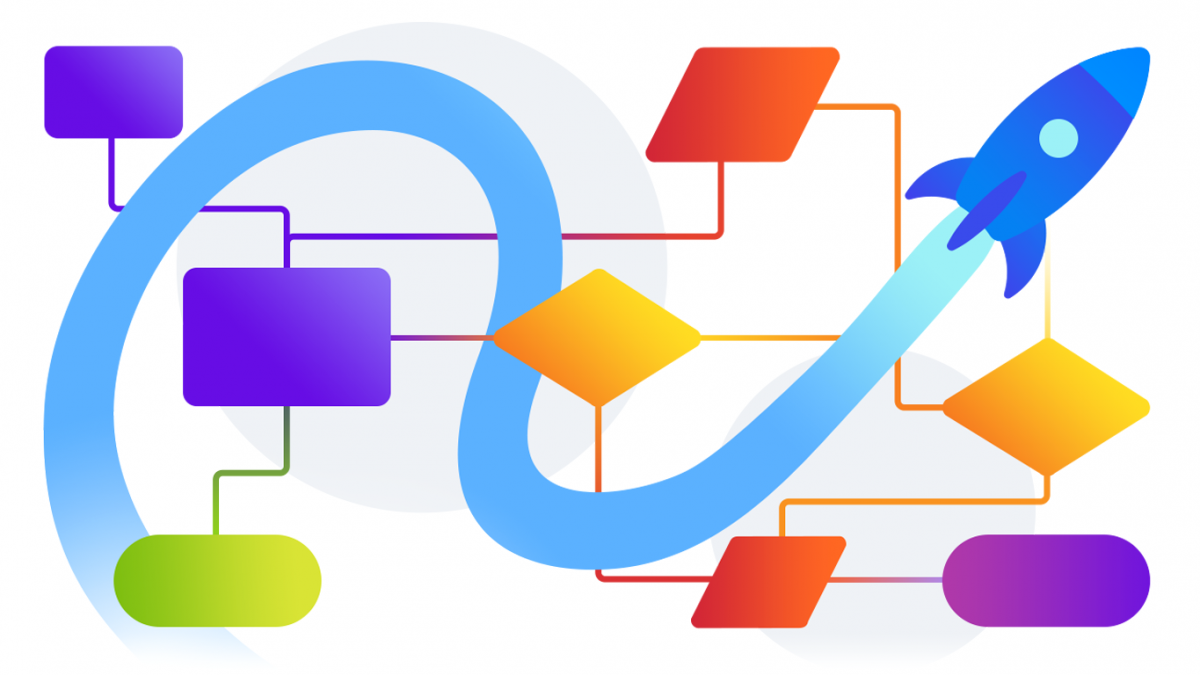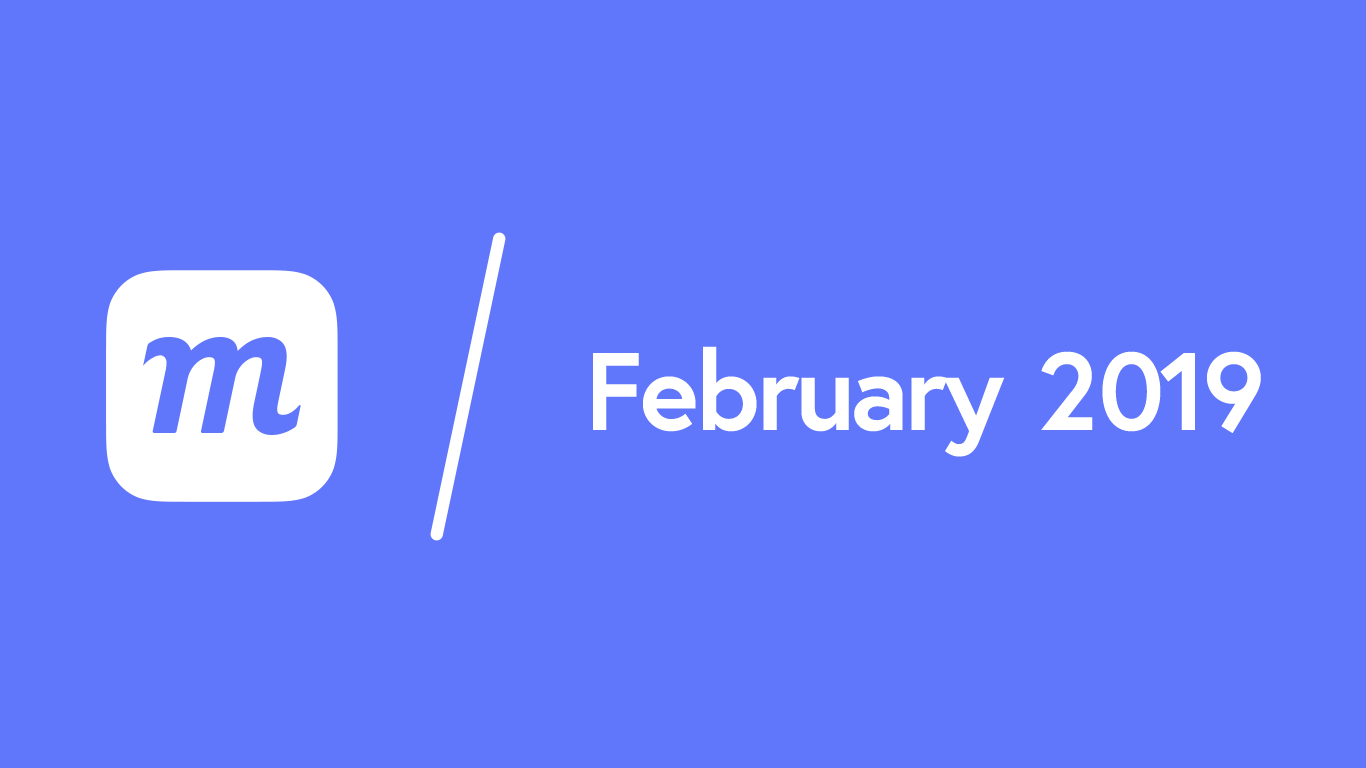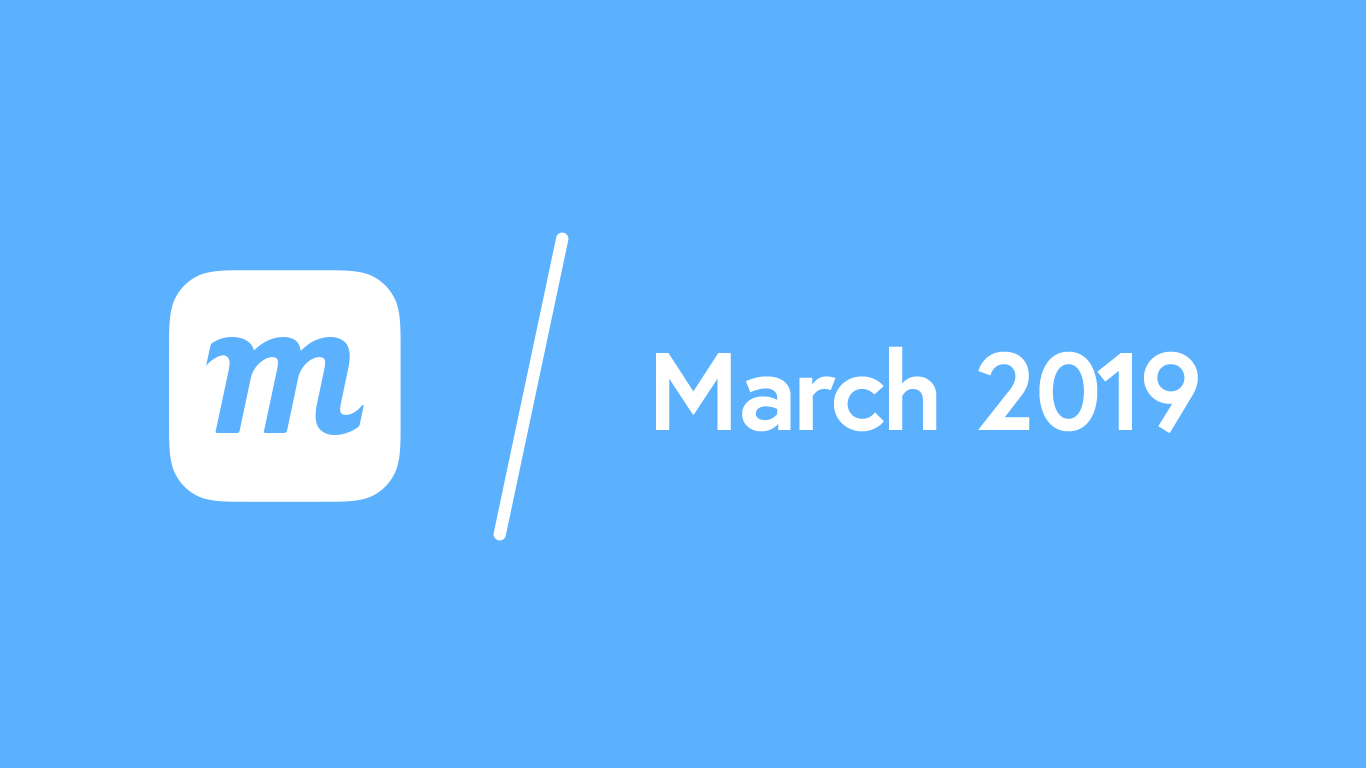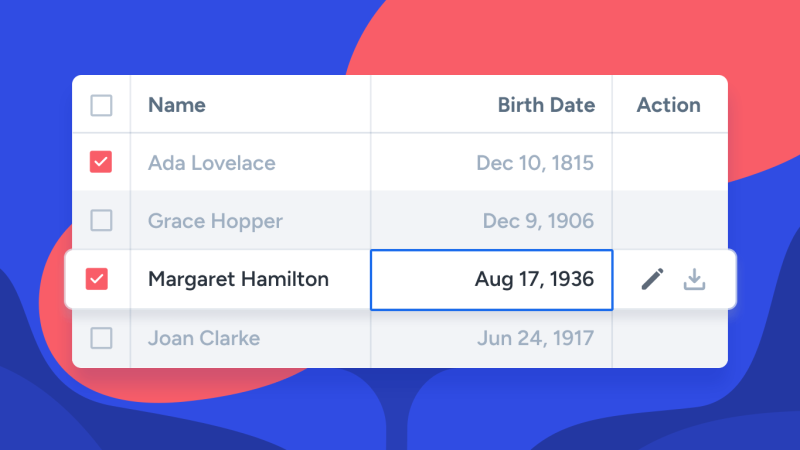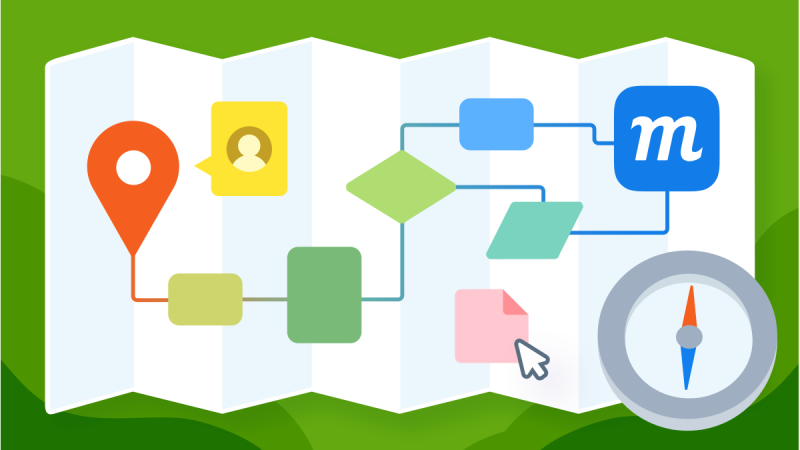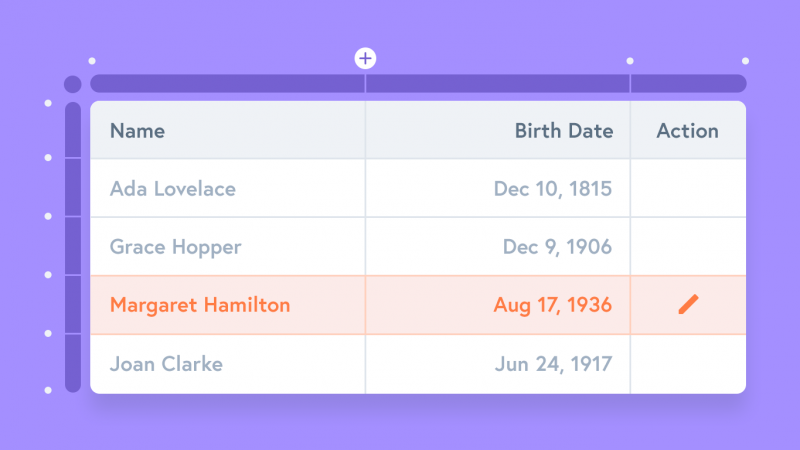When Moqups launched Diagrams in the summer of 2016, we knew our users were hungry for that functionality. At the time, we explained our rationale in both a short illustrated fable and a blog post:
Diagramming was once a tool used primarily by System Architects and Business Analysts. But now, almost every kind of project begins with someone – or some team being tasked with creating diagrams.
But since then, we’ve been amazed at how consistently our customers have incorporated diagrams into their Moqups workflow. In turn, we’ve been busy improving and refining the diagramming experience.
If you are a regular reader of our What’s New posts, you’ll have noticed a lot of diagramming releases over the last couple months. A lot of these new features help take the ‘grunt’ out of work – so you can diagram faster and smoother. Here’s a quick overview of our latest improvements:
UML Class, Use Case & ERD Stencils and Notation
Lots of teams turn to Moqups for diagramming because complicated, expertise-specific software tends to discourage collaboration and experimentation. As a result, our goal has been to make it possible for all kinds of stakeholders to skip the learning curve and get right to work.
At the same time, we also know that our high-end users want to stay within Moqups’ creative context when they diagram. And they want rigorous professional capability. That’s why we’ve added new UML Class, Use Case, and ERD Model sections to our Stencil Library, and have added a full range of Crow’s Foot start-and-end markers for diagram connectors.
Diagram Extenders
This is a huge workflow accelerator! When you’re mapping out ideas, it’s distracting to keep going back to the Stencils Panel to add to your flowchart. Now, you don’t have to. Selecting Flowchart Diagram, UML, or ERD Model stencils on the page will reveal arrows on all four sides of those objects. One click on any arrow will automatically duplicate the object, connect the two, and open text-edit mode so you can quickly name the new object.
When there’s an object immediately adjacent from the one you are ‘extending’, clicking the extenders will automatically connect those two objects. And, as you add new stencils to your diagram, the page automatically scrolls to the end of that flow.
For lightning-fast work, there’s also a keystroke: Shift + Alt/Option + Arrow keys will quickly add and connect objects.
Replace Flowchart Stencil
We all know the drill: You finally have everything styled and perfectly in place. But suddenly, the requirements have changed, and now you have to update a bunch of the flowchart symbols you’ve used in your diagram. This is the kind of repetitive work that’s tiring, and can easily make polished work messy again.
Previously, you would have had to delete the bad stencil, drag in the new one, style it to match, attach its connectors, and wiggle it into position.
Now, you just drag a new stencil over one on the page, and drop when the replace icon appears!
Swap Start & End Markers
This little keystroke makes it easy to change the direction of your relationships, or reverse your flow: Hold down Shift + X to reverse the start and end markers of any connector. That should be easy to remember since it’s the same keystroke that reverses the Fill and Stroke style when an object is selected.
Refined Connector Styling
We’ve made a couple of significant improvements that make it quicker and easier to style Diagram connectors.
The first is that your connector’s default style now adapts to your most recent choices. In other words, when you style a connector, any subsequent connector you create will automatically adopt that style – until you change it again.
We’ve also made it easier to retroactively style connectors. Previously, if you wanted to mass-style connectors already on the page, you had to select and change them individually; now, you can select a group of connectors – and customize them all at once in the ‘Connector Style’ section of the Format Panel.
Improved Snapping
This is a small but beautiful detail for the alignment-obsessed: Snapping now works to the center of objects as well as to their edges, making it quicker and easier to align objects. This global improvement is especially useful when you’re laying out flowcharts and diagrams in staggered formations.
Finally, if you’re an avid user of our Diagram feature, we want to hear from you about your experience, suggestions, or advice.
Write us at support@moqups.com.